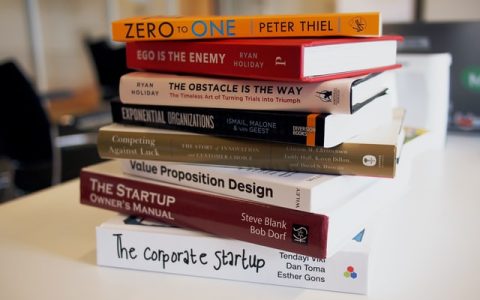在操作电脑时,文字处理是最基础却频繁使用的功能之一,无论是撰写文档、编辑代码,还是填写表格,掌握换行的正确方法能显著提升效率,本文将从不同场景出发,系统讲解电脑换行的实现方式及注意事项。
一、换行的底层逻辑
从技术角度看,换行本质是插入一个“控制字符”,不同操作系统对换行的定义存在差异:

Windows系统:采用“回车+换行”(CR+LF,即`
`)
macOS/Linux系统:仅使用“换行”(LF,即\\n)
这种差异可能导致跨平台文件在打开时出现格式错乱,例如记事本打开Linux生成的文本文件时,所有内容会显示为一行。
二、常见场景下的换行操作
1. 基础文本编辑
纯文本工具(记事本、VS Code等):
按下键盘的Enter(Windows) 或Return(Mac) 键直接换行。

若需在段落间添加空行,连续按两次即可。
特殊需求:
在部分代码编辑器中,Shift + Enter 可实现“软换行”(仅换行不分段),适用于长代码行的视觉优化。
2. 办公软件(Word、Excel等)
Microsoft Word:
自动换行:输入文字至页面右边界时自动跳转至下一行,无需手动操作。

强制换行:按Shift + Enter 插入“手动换行符”,适用于诗歌排版或短句分段。
Excel单元格内换行:
Windows:Alt + Enter
Mac:Control + Option + Enter
此操作可在一个单元格内实现多行文字,避免列宽过大的问题。
3. 网页与在线表单
多行文本框(如评论框、邮件正文):
直接按Enter 键换行,部分平台(如微信聊天框)需通过Ctrl + Enter(Windows) 或Command + Enter(Mac) 发送内容。
HTML代码:
使用
4. 编程环境
Python:
在字符串中使用\\n 表示换行符,例如print(\"第一行\\n第二行\")。
JavaScript:
通过模板字符串实现多行文本:
const text = `这是第一行 这是第二行`;
三、高频问题解析
Q1:为何有时按Enter键无法换行?
场景1:在单行文本框(如浏览器地址栏)中,Enter键通常用于“提交”而非换行。
场景2:部分软件(如Photoshop文字工具)需在设置中勾选“自动换行”功能。
解决方案:检查当前输入区域是否支持多行文本,或尝试组合键Ctrl + Enter。
Q2:换行后出现多余空格或符号?
此类问题常见于从网页复制内容到文档时,因隐藏格式残留导致,可通过以下步骤清除:
1、粘贴时选择“纯文本粘贴”(Word中按Ctrl + Shift + V)
2、使用文本清理工具(如Notepad++的“空白字符操作”功能)
Q3:跨平台文件换行符混乱如何解决?
- 使用专业编辑器(如Sublime Text)批量替换换行符
- 在Git中配置自动转换:
git config --global core.autocrlf true
四、提升效率的进阶技巧
1、快捷键自定义:通过AutoHotkey(Windows)或Keyboard Maestro(Mac)将复杂操作绑定为单一快捷键。
2、代码片段工具:使用TextExpander等工具预设常用换行模板,例如快速插入HTML换行标签。
3、正则表达式匹配:批量处理文档时,用`
|\\r|\\n`匹配所有换行符类型。
个人观点
换行看似简单,实则是数字写作中不可忽视的细节,在编辑合同、代码或学术论文时,一个错误的换行符可能导致格式审查失败甚至程序报错,建议养成两个习惯:一是操作前确认当前环境支持的换行方式;二是定期使用文本比对工具(如Beyond Compare)检查文件兼容性,对于普通用户,掌握Word和Excel的换行技巧已足够应对日常需求,而开发者需深入理解不同系统对换行符的处理规则,避免团队协作时的低级错误。
本站部分文章来自网络或用户投稿。涉及到的言论观点不代表本站立场。发布者:小智,如若本篇文章侵犯了原著者的合法权益,可联系我们进行处理。本文链接:https://fajihao.com/i/16819.html