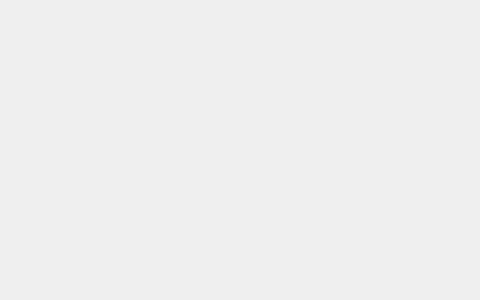ps抠头发丝最简单方法?一些朋友在抠图的时候习惯于使用手动的方式来抠除多余的图片背景,不管是拍摄的个人照片还是生活中常见物品的抠图,一般在给人物抠图的时候, 想要完美的抠头发丝,可不是一件非常容易的事情。还有人问ps抠头发丝最简单的方法,今天小编就教大家两招,保证以后抠图再也不是问题。

方法一:使用ps手动抠图
具体操作方法:
步骤一:打开ps,现在将需要抠除背景的图片导入进来。

步骤二:找到钢笔工具,沿着人物边缘进行描点,全部圈出后,单击右键在出来的页面中选择【建立选区】,效果如图所示。

步骤三:反向选择选区,现在除了人物之外的背景已经被全部选择,将背景图层转换为可编辑图层。

步骤四:现在我们直接点击Delete键,删除选区中的内容即可。

方法二:使用改图鸭自动抠图
步骤一:打开软件,在当前热门功能的页面中找到【人像抠图】并选择。

步骤二:点击【添加图片】上传需要抠图的人像图片。这里也可以直接拖动桌面的图片文件到当前页面中。

步骤三:因为是智能抠图,我们上传图片后就不再需要进行选择了,等待人像图片抠除背景即可,现在可以看到效果预览,图片的背景已经抠除,点击下方的【立即保存】即可。

关于ps抠头发丝最简单方法就分享到这里了,如果大家还有什么问题的话,欢迎在评论去分享留言,我们下期再见。
本文内容由互联网用户自发贡献,该文观点仅代表作者本人。如发现本站有涉嫌抄袭侵权/违法违规的内容,请发送邮件至 5733401@qq.com 举报,一经查实,本站将立刻删除。本文链接:https://fajihao.com/i/256556.html